- In Photoshop CS6 Essential Training, Julieanne Kost demonstrates how to produce high-quality images in a short amount of time, using a combination of Adobe Photoshop CS6, Bridge, and Camera Raw. The course details the Photoshop features and creative options, and shows efficient ways to perform common editing tasks, including noise reduction, shadow and highlight detail recovery, retouching.
- In the first slot select NONE and customize your prefix (Baker-) In the second slot select DOCUMENT NAME (xx-FINAL) In the third slot select EXTENSION (.PSD).
Here are the steps:
- First launch Adobe Photoshop if you haven't already done so.
- Then press Shift+Ctrl+O to open the File Browser.
- Next navigate to the folder where your images are stored.
- Select your desired photos (Ctrl+A to select all, Ctrl+Click to select individual ones and Ctrl+Shift+Click to select multiple images next to each other).
- Right click anywhere within the selection to bring the pop up window and click on the 'Batch rename' menu.
- Choose your destination folder (it's better to copy to another folder so that your original images are left intact).
- Choose how to rename your files (see my note below).
- Click on Rename and that's it.
In my example, I wanted to append the letter 's' to all filenames so that they become as follows:
Right click anywhere within the selection to bring the pop up window and click on the 'Batch rename' menu. Choose your destination folder (it's better to copy to another folder so that your original images are left intact). Choose how to rename your files (see my note below). Click on Rename and that's it.
Orginal file : aligator-wide-open-mouth.JPG
Renamed file : aligator-wide-open-mouth-s.JPG (observe the -s which gets added to the name)
So for the options, I've chosen Current Filename (just the name, not the extension) and then I've entered -s as Text which gets me my desired output file name. You can however choose from a number of options including date & time or sequence numbers, it's really up to you how you want to name your images.
PS : I'm using Photoshop CS3 on a Windows 7 machine, so the steps might be slightly different if you're using a different OS or version of PS.
Home > Articles > Design > Adobe Creative Suite
␡- Exercise 2: Apply a Batch Rename
Like this article? We recommend
Like this article? We recommend
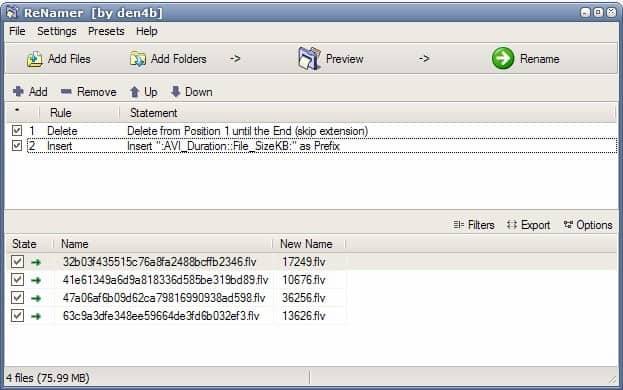


Exercise 2: Apply a Batch Rename
You've created 10 pages for your flipbook, but the filenames are atrocious. We'll use Batch Rename to rename all 10 files. Then you'll open and arrange the files in Photoshop to complete the next exercise.
Batch Rename Files Photoshop Elements
- Open Bridge to locate and select all 10 new files. Choose Tools > Batch Rename. I renamed my files balloon with two sequential digits, as shown in Figure 7.
- Open all 10 images in Photoshop by selecting all of them in Bridge and double-clicking one of the thumbnails.
- Return to Photoshop and choose Window > Arrange > Float All in Windows. Figure 8 shows my result.
- Choose Window > Arrange > Tile.
- Activate any of the documents by clicking it. Then hold down Command and press the hyphen (-) key to zoom out until you can view the whole document and some gray space around the edges of the document. For example, I zoomed out to 16.5%.
- Choose Window > Arrange > Match Zoom (see Figure 9). Now all of the files are made easily viewable onscreen at the same time.
Figure 7 In the Batch Rename dialog, you can add or delete variables for the new filenames by using the plus (+) and minus (-) buttons at the right side of this section.
Now that of the files are renamed, you'll open them in Photoshop with a document arrangement that enables you to see all of the documents onscreen at once.
Figure 8 When all files are floated, they separate from tabs and appear to be stacked.
Figure 9 Although this step doesn't make use of an Action, automation remains central to our methodology. Photoshop will automatically match the zoom level of one document on all open files.

